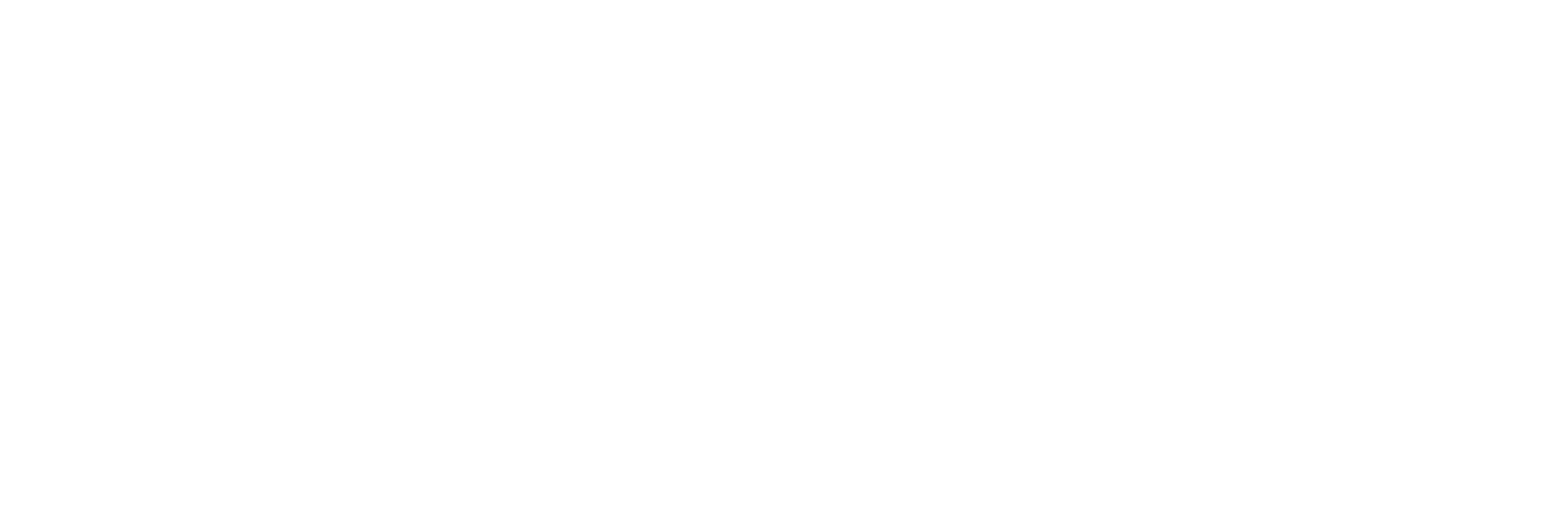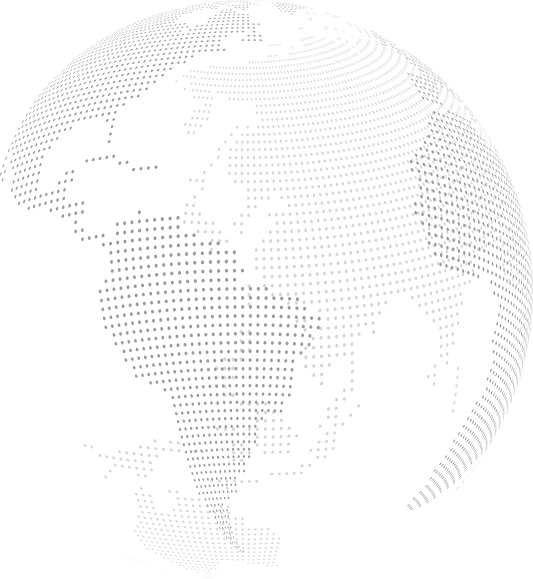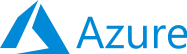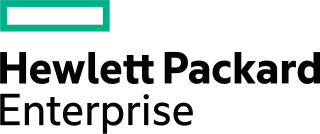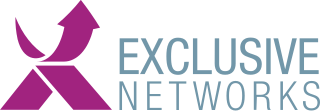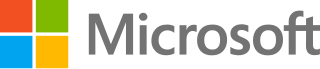Los escenarios de configuración puede ser diversos, en muchos de ellos han ido pasando diferentes administradores con todo lo que ello conlleva. A continuación describiré un escenario simplificado habitual: un directorio activo bajo Windows Server (será necesario actualizar o migrar a 2012 R2 previamente) con un directorio heredado de la empresa con dominio «.local» que debemos sincronizar contraseñas con el correo de Office 365 en Azure.
Lo más habitual es que no todos los usuarios locales tengan cuenta de correo, la compartan, etc. aunque sea esta la tendencia actual en pequeñas empresas.
1.- Descargamos Microsoft Azure Active Directory Connect y avanzamos en el asistente habitual
2.- En este caso solo vamos a sincronizar contraseñas:
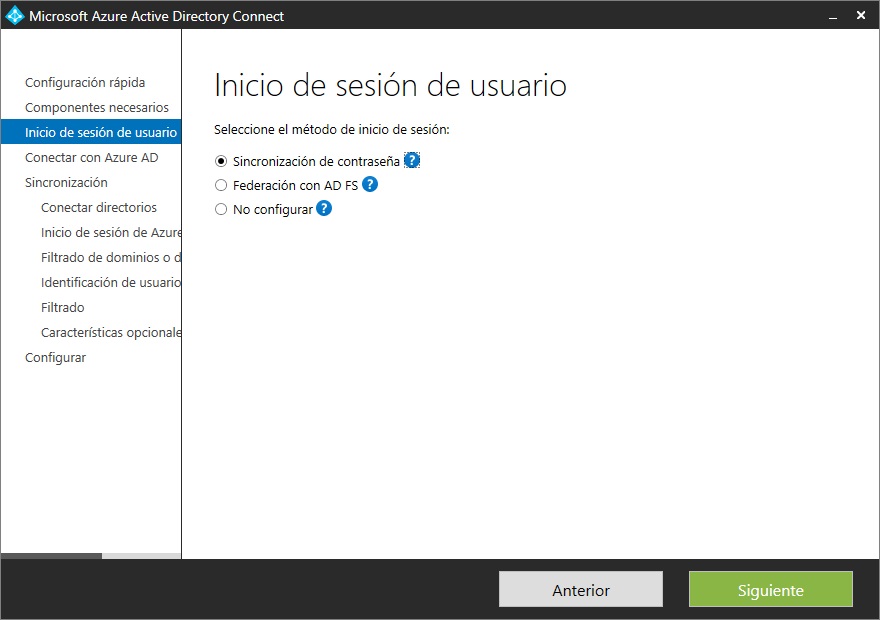
3.- Introducimos las credenciales del usuario administrador de nuestra cuenta Office 365
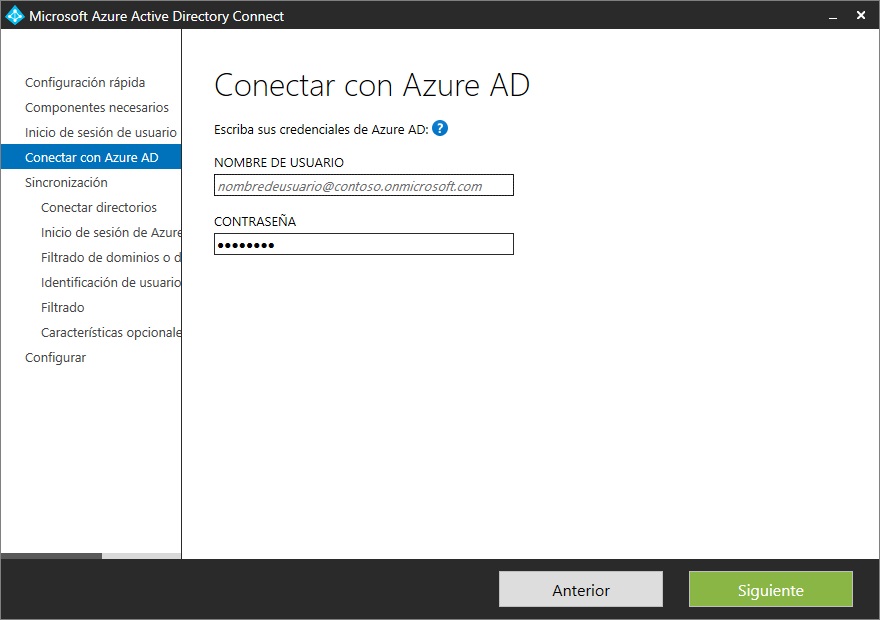
4.- A continuación las de un usuario con permisos sobre el directorio activo local
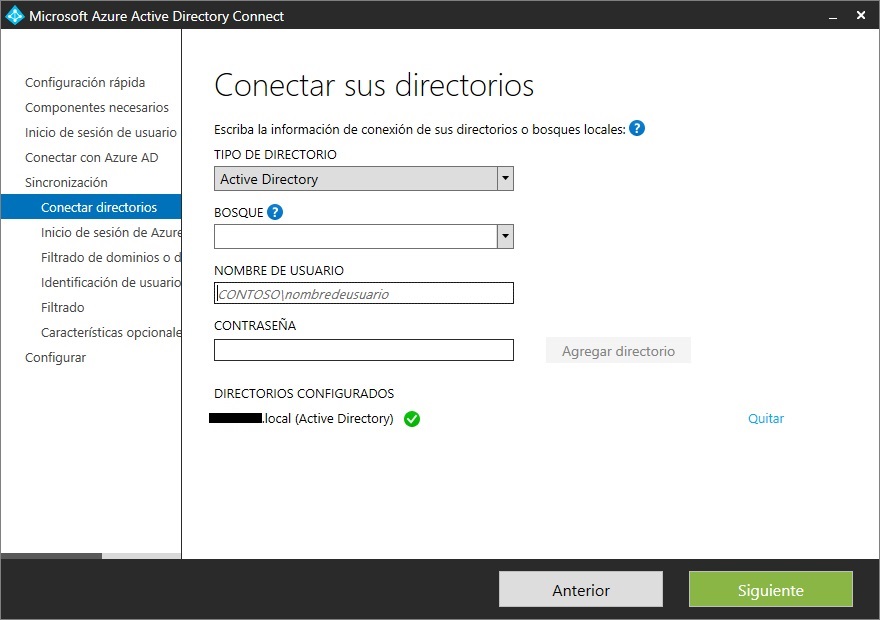
5.- En el caso habitual nuestro nombre del directorio local no coincidirá con el del dominio, es posible utilizar para sincronizar otro campo, el más habitual la dirección de email de la cuenta del usuario en el directorio activo local.
NOTA 2022-05-17: en la nueva versión del conector es recomendable tener el UPN del dominio ya configurado antes de continuar con este paso

6.- Utilizaremos la siguiente opción para filtrar y limitar la sincronización en ambas direcciones, crearemos un grupo llamado «CorreoNube» por ejemplo en el que incluimos los usuarios con cuentas en local y correo en Office 365 y pulsamos en Resolver para rellenar automáticamente la cadena
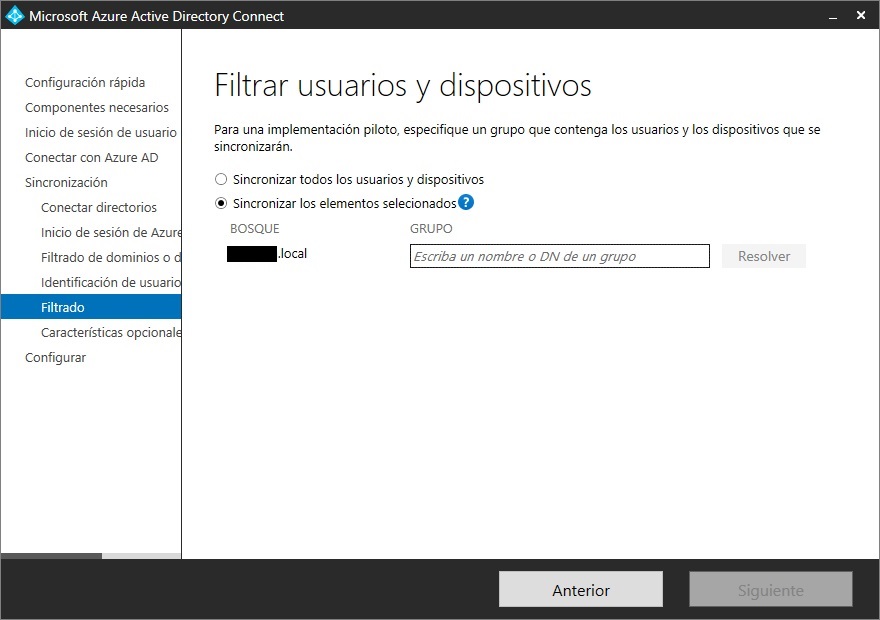
7.- Finalizamos el asistente y acaba la instalación.
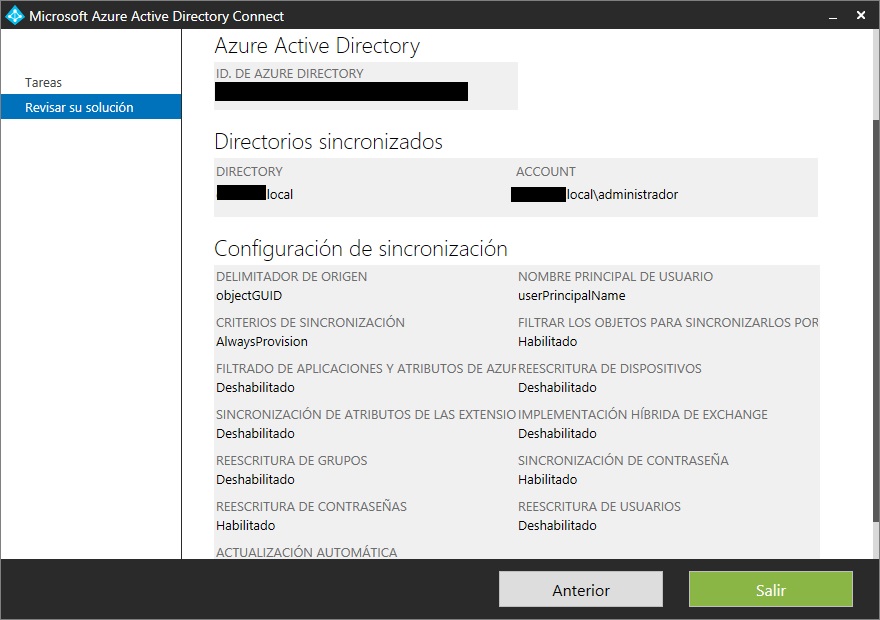
En este punto aunque tengamos usuarios dentro del grupo y la sincronización activa y funcionando, no será posible iniciar sesión. En el paso 5 ya nos advertía que no había un dominio en local que fuera igual a los dominios validados en el panel de Office 365. Para corregirlo debemos añadir un nuevo sufijo UPN.
8.- Desde «Dominios y confianzas de Active Directory» pulsamos sobre las propiedades:

9.- Añadimos el nombre de nuestro dominio verificado de Office 365 en la lista, y seleccionamos en la cuenta del usuario:
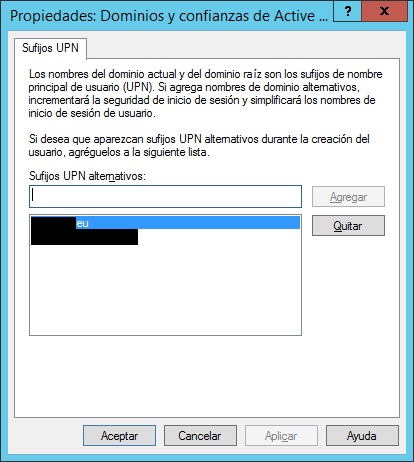
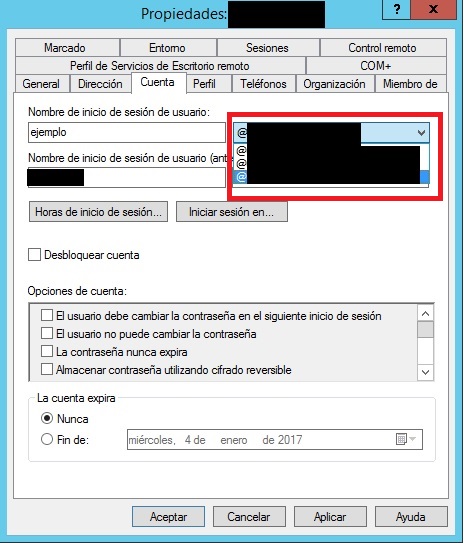
10.- Ahora si ya podemos utilizar las credenciales en los servicios Cloud, en este caso Office/Outlook y en nuestro ordenador local. Podemos forzar la sincronización en ambos sentidos desde «Syncronization Service Manager»

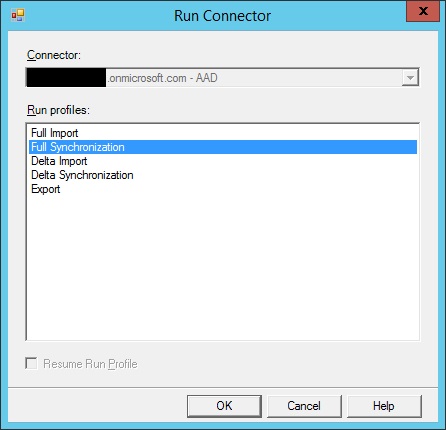
Si algún usuario posee alias de correo electrónico, debes añadirlas a las propiedades de su cuenta del directorio para sincronizarlas igualmente. Recuerda puede demorar hasta 30 minutos, o puedes forzar a iniciar la sincronización.